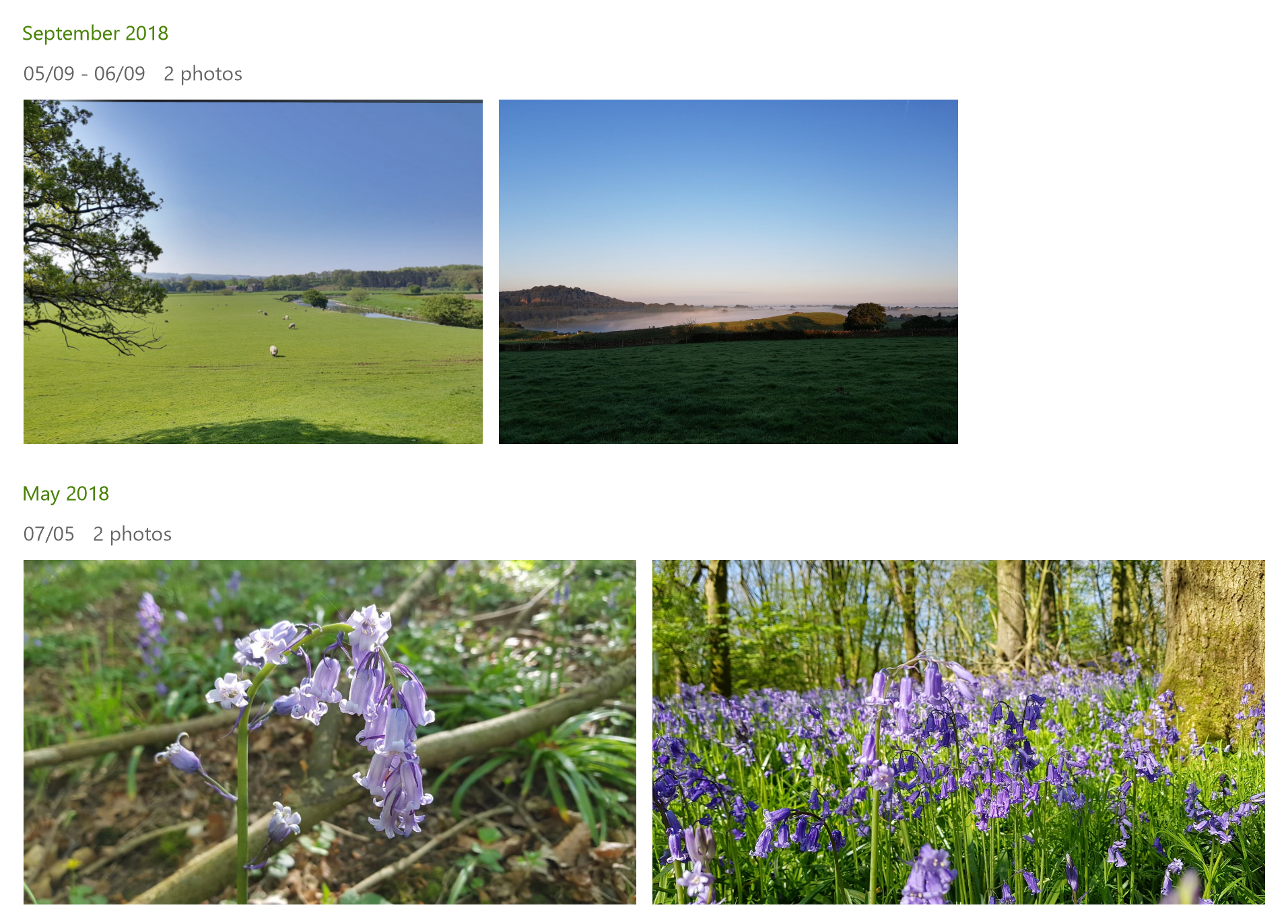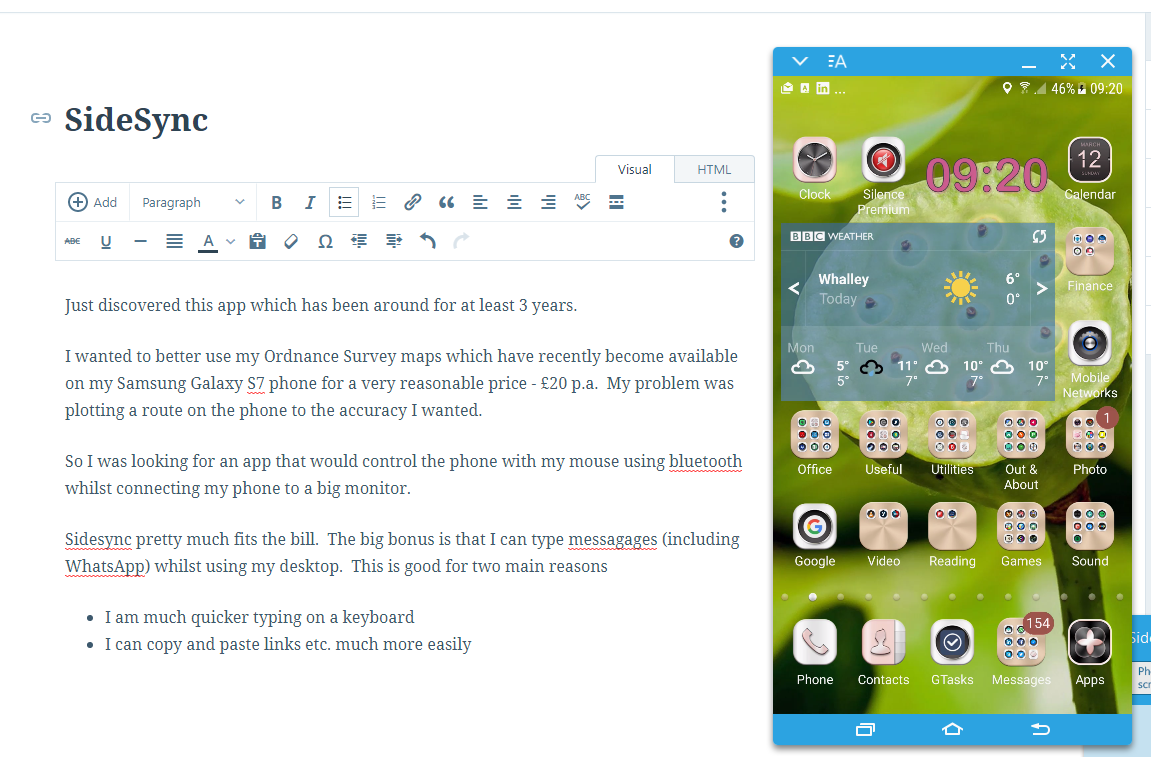I am trying to run a presentation on Zoom. But I don’t want the Zoom participants to see some of the slides I am using in the background (it is a game). So I need to run the whole thing from Excel.
The way to link to a specific slide in Powerpoint from a cell in excel is simple.
Save your Powerpoint as a ppsx = slide show
Link as follows “yourfilename”.ppsx# e.g. yourgame.ppsx#5
Tips:
once you have got it all set up remember that you are linking to a specific slide number. So you need to keep that slide number the same in your ppsx. If you need to delete a slide then add a blank one instead.
If the slide you are pointing to is animated you will need to ‘re-copy’ the slide to the ppts to refresh it before a second use. In other words get all the slides ready in the pptx, duplicate any slides with animations that you wish to use more than once. And then create a fresh ppts before you start your show. I found that I needed to re-boot the computer to ‘clear’ the ppts slide show.
Good Luck!